こんばんは!Yuinaです。
本日は、エクセルの関数の使い方についてご紹介していきます。
よろしくお願いいたします。
MATCH関数
MATCH関数は、検索したい値がどこのセルに存在するのかを番号で教えてくれます。
公式はこちらです。
=MATCH(検索キー, 範囲, [検索の種類])検索キー:検索する値です(例: 42、”ネコ”、I24)。
範囲:検索対象の配列を示します。
検索の種類:検索の方法を指します。
1(デフォルト)を指定すると、「範囲」が昇順で並べ替えられている場合に「検索キー」以下の最も大きい値を返します。
0を指定すると、「範囲」が並べ替えられていない場合に完全一致を返します。
-1 を指定すると、「範囲」が降順で並べ替えられている場合に「検索キー」以上の最も小さい値を返します。
使用例:
| ID | 名前 | 年齢 |
|---|---|---|
| 1 | 田中 | 20 |
| 2 | 佐藤 | 30 |
| 3 | 山本 | 40 |
| 4 | 佐々木 | 50 |
セルの範囲 A1:C5
=MATCH(1,A2:A5,0)IDの「1」はID列の1番目にあるので、結果は1を返します。
実際のスプレットシートはこちらです。
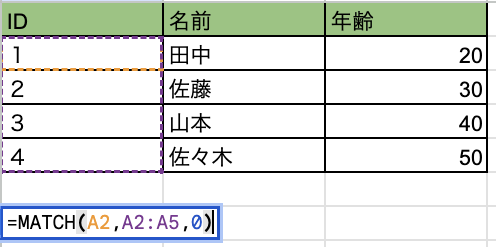
INDEX関数
INDEX関数は、指定した行番号と列番号の交わる値を教えてくれます。
公式はこちらです。
=INDEX(範囲,行番号,列番号)使用例:
| 39 | 1 | 2 | 43 |
| 40 | 20 | 76 | 25 |
| 77 | 300 | 30 | 100 |
| 5 | 65 | 120 | 35 |
セル範囲 A1:D4
=INDEX(A1:D4,2,3)ここでは、指定した配列の2行目3列目の値(76)を結果を返します。
VLOOKUP関数
VLOOKUP関数とは、指定した範囲の中で1番最初にヒットした値を教えてくれます。
公式はこちらです。
=VLOOKUP(検索値,範囲,列番号,検索方法)検索方法:0を指定すると、完全一致を返します。
それ以外を指定すると、最も近い値を返します。
使用例:
| 商品名 | 値段 | 生産地 |
|---|---|---|
| りんご | 150 | 青森 |
| バナナ | 200 | 沖縄 |
| いちご | 400 | 神奈川 |
| もも | 500 | 山梨 |
範囲 A1:C5
=VLOOKUP("りんご",A2:C5,2,0)商品名「りんご」の価格が知りたい場合は列番号に2指定します。
=VLOOKUP("りんご",A2:C5,3,0)商品名「りんご」の生産地が知りたい場合は列番号に3を指定します。
実際のスプレットシートはこちらです。
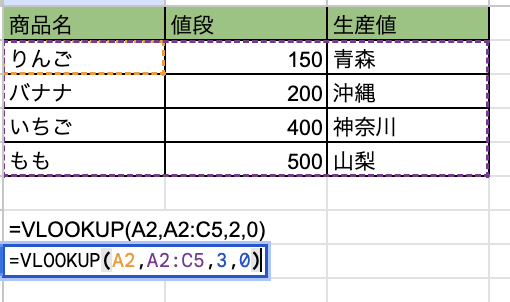
VLOOKUP関数とMATCH関数を組み合わせてみよう
せっかくなので関数を組み合わせて使ってみます。
表はVLOOKUP関数の使用例と同じものを使います。
| 商品名 | 価格 | 生産地 |
|---|---|---|
| りんご | 150 | 青森 |
| バナナ | 200 | 沖縄 |
| いちご | 400 | 神奈川 |
| もも | 500 | 山梨 |
範囲 A1:C5
=VLOOKUP(検索値,範囲,列番号,検索方法)商品名「りんご」の価格を調べます。
列番号はMATCH関数で返ってきた値を使いたいと思います。
まず、MATCH関数から作ります。
「値段」は左から2番目のカラムなので、結果は2が返ってきます。
=MATCH("値段",A1:C1,0)では、VLOOKUP関数にMATCH関数を入れ込みます。
=VLOOKUP("りんご",A2:C5,MATCH("値段",A1:C1,0),0)表中から「りんご」を指定し、カラムは左から2番目の「値段」とします。
結果はりんごの価格(150)が返されます。
実際のスプレットシートはこちらです。
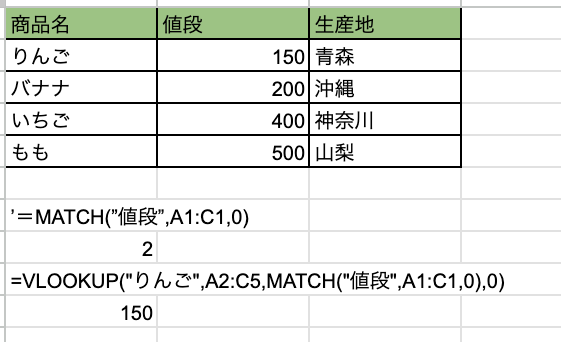
まとめ
VLOOKUP、MATCH、INDEXの3つの関数は、Excelでよく使われる便利な道具です。
それぞれにできることが違い、「何を探したいのか」「どうやって見つけたいのか」によって使い分けます。
最初は少し難しく感じるかもしれませんが、使いながら覚えることで、データの整理や検索がぐんと楽になります。
まずは簡単な表から試してみて、自分のやりたいことに合わせて少しずつ慣れていけたら、いいかもしれません。一緒に頑張りましょう。
ありがとうございました!
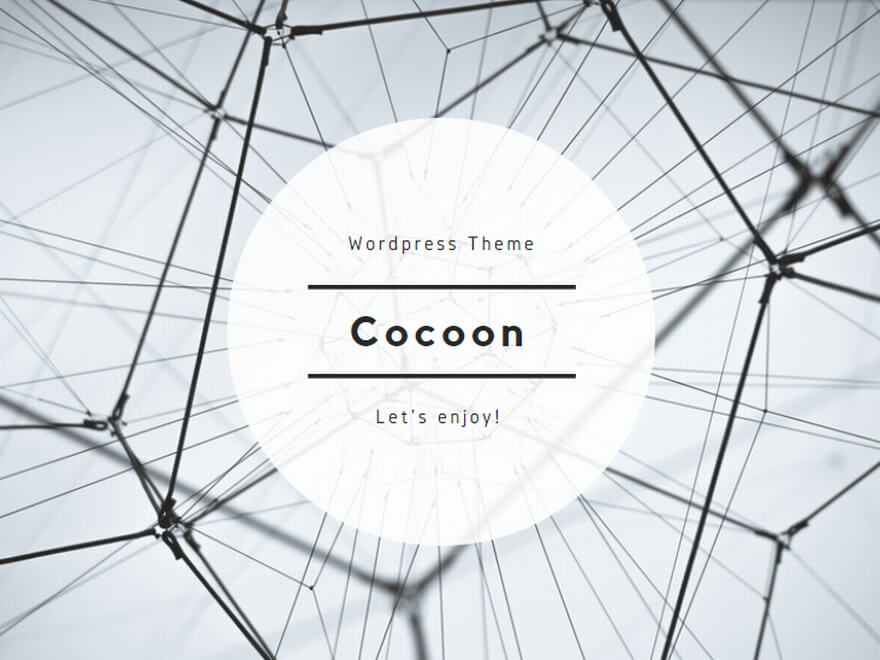
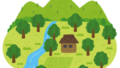
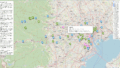
コメント